
本サービスに掲載されている情報に関しては、書籍出版時点における最新の情報に基づき、正確を期するよう、著者、編集者ならびに出版社は、それぞれ最善の努力を払っています。しかし、医学、医療の進歩から見て、記載された内容があらゆる点において正確かつ完全であると保証するものではありません。
本サービスに掲載されている情報がその後の医学研究ならびに医療の進歩により変更された場合、その治療法・医薬品による不測の事故に対して、著者、編集者ならびに出版社は、その責を負いかねます。
本製品をご利用頂くには、次の環境が必要です。
| 機種 | 対応OS | ブラウザ |
|---|---|---|
| Windows | Windows 10 以降 | Microsoft Edge (Chromeベース 2020年6月版以降) Google Chrome 84 以降 Firefox 78 以降 |
| Mac | macOS 10.12 以降 | Safari 13.3 以降 |
| iOS | iOS 13.3 以降 | Safari |
| Android | Android 6以降 | Google Chrome 84 以降 (Playストアで最新にすることを推奨) |
※ 動作環境チェックページからお使いの環境が適合しているかチェックすることができます。
本サイトは、「医学書院ID」を利用してログインする事ができます。
既に医学書院の電子サービスのご利用などで「医学書院ID」をお持ちの方は、同じアカウントIDにてログイン可能です。 本サイトで提供する一部サービスのご利用には、ログインが必要となります。お持ちでない方は「医学書院ID」を取得してご利用ください。
(1) 画面右上にある「ログイン」をクリックします。
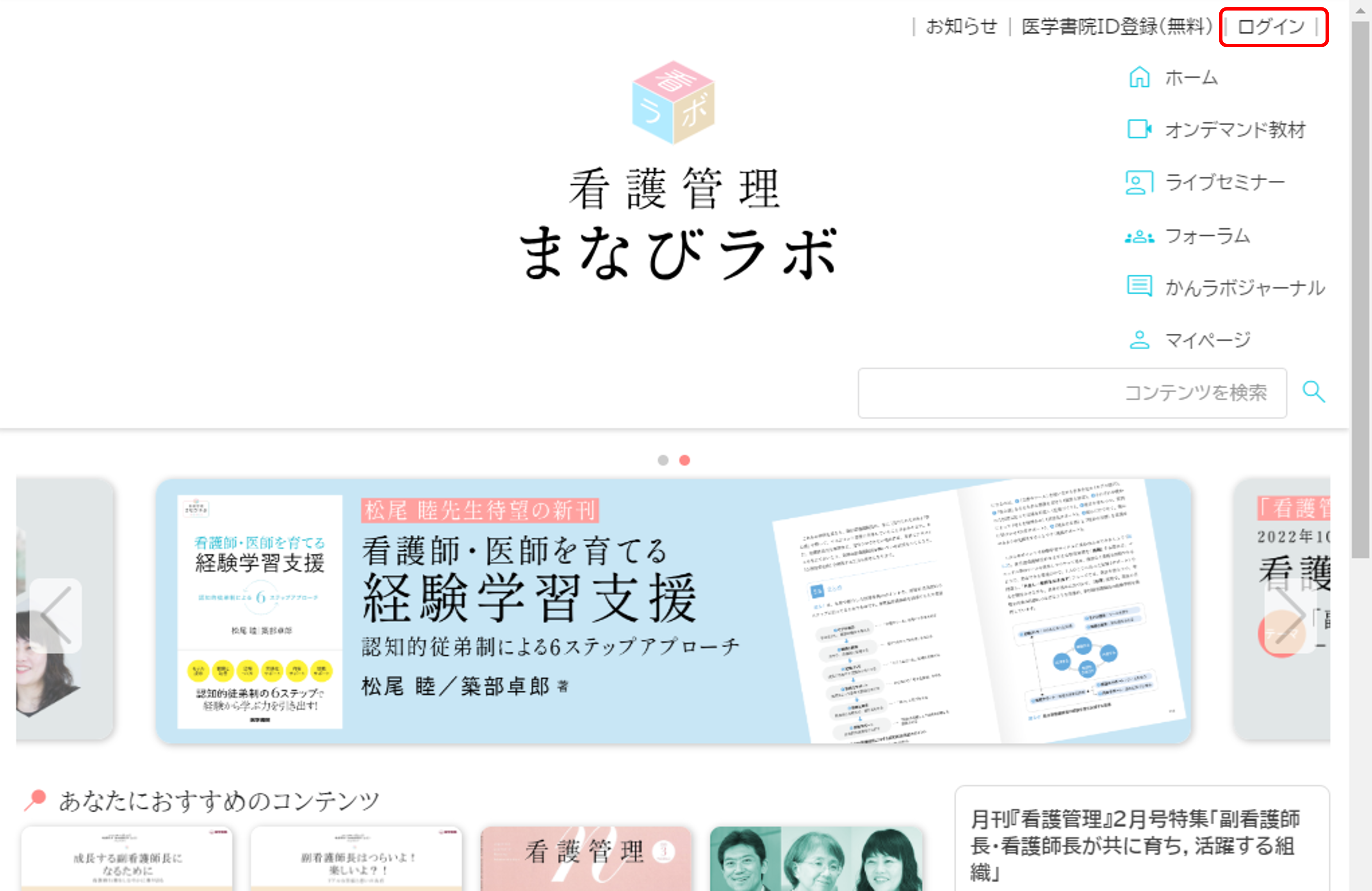
(2)「医学書院ID」、「パスワード」を入力して、「ログイン」ボタンをクリックします。

※ 看護管理まなびラボに初めてログインした場合、ログイン後に利用規約の同意とユーザープロフィールの登録を行います。
(3) 利用規約をお読みになり、「同意する」ボタンをクリックします。
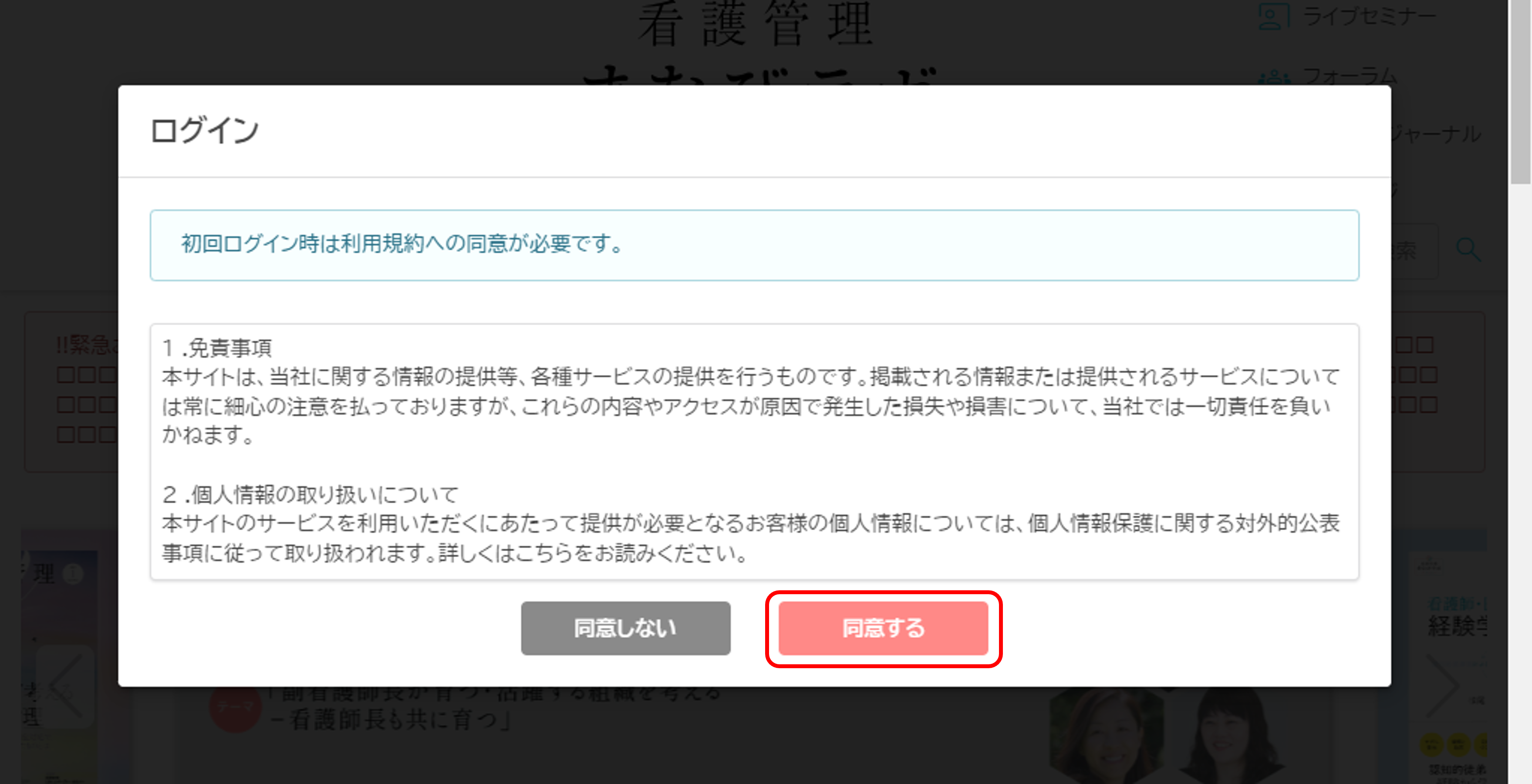
(4) ユーザープロフィールを登録します。必要な項目を入力して、「プロフィールを登録」ボタンをクリックします。
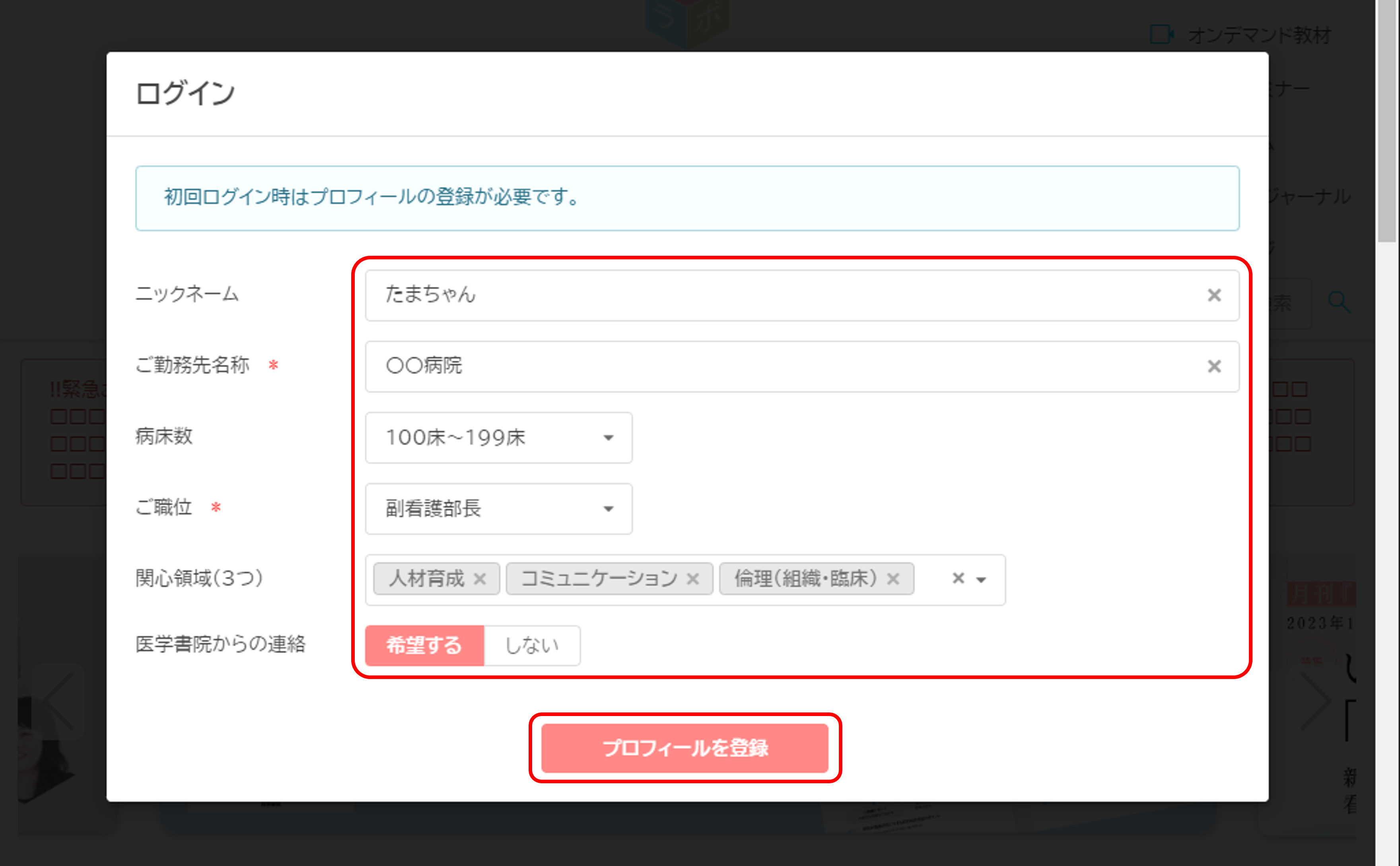
画面右上にある「医学書院ID登録(無料)」リンクをクリックします。
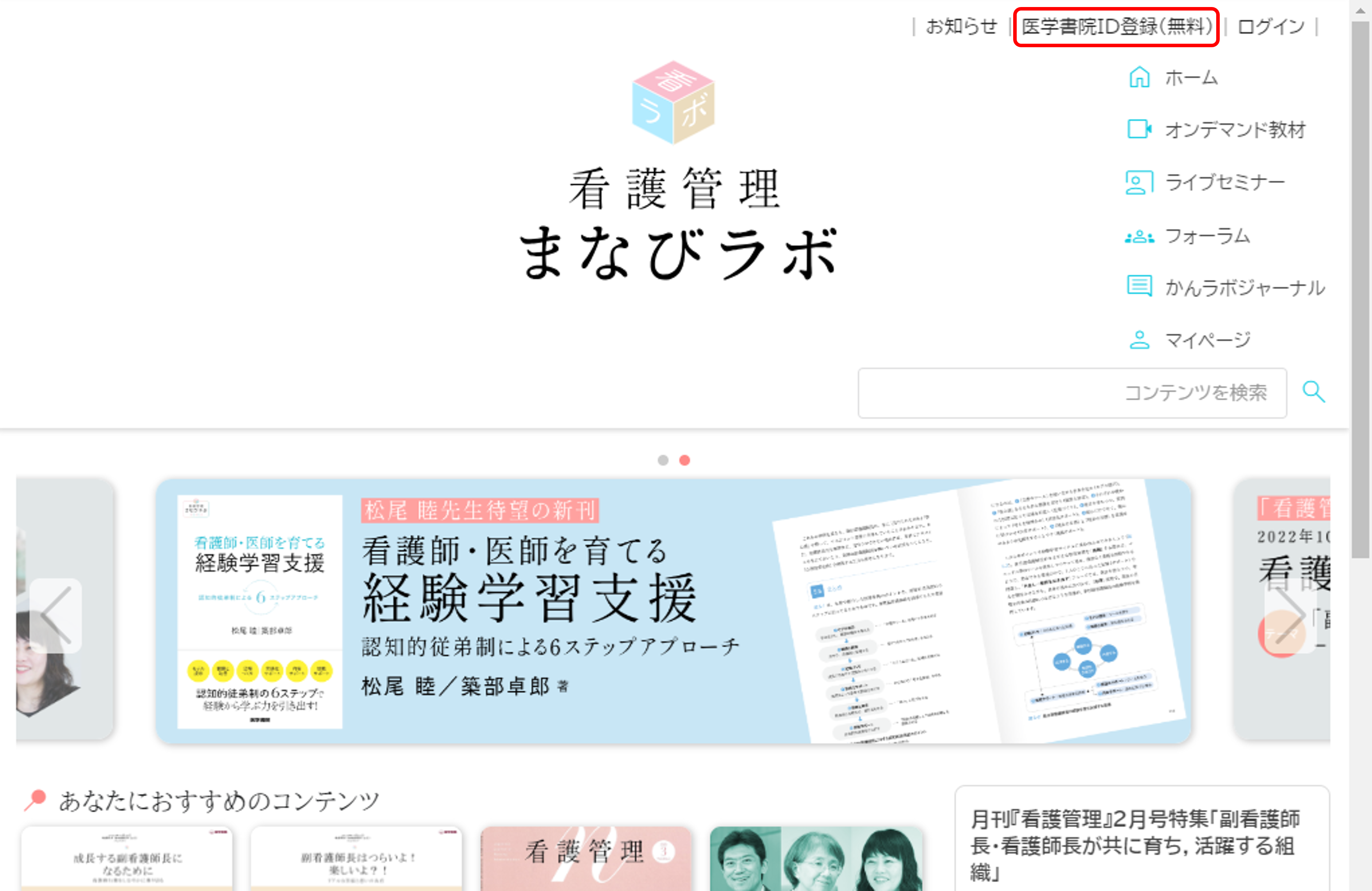
以降、医学書院 ID を取得する画面が順次表示されますので、その画面の指示に従い操作します。
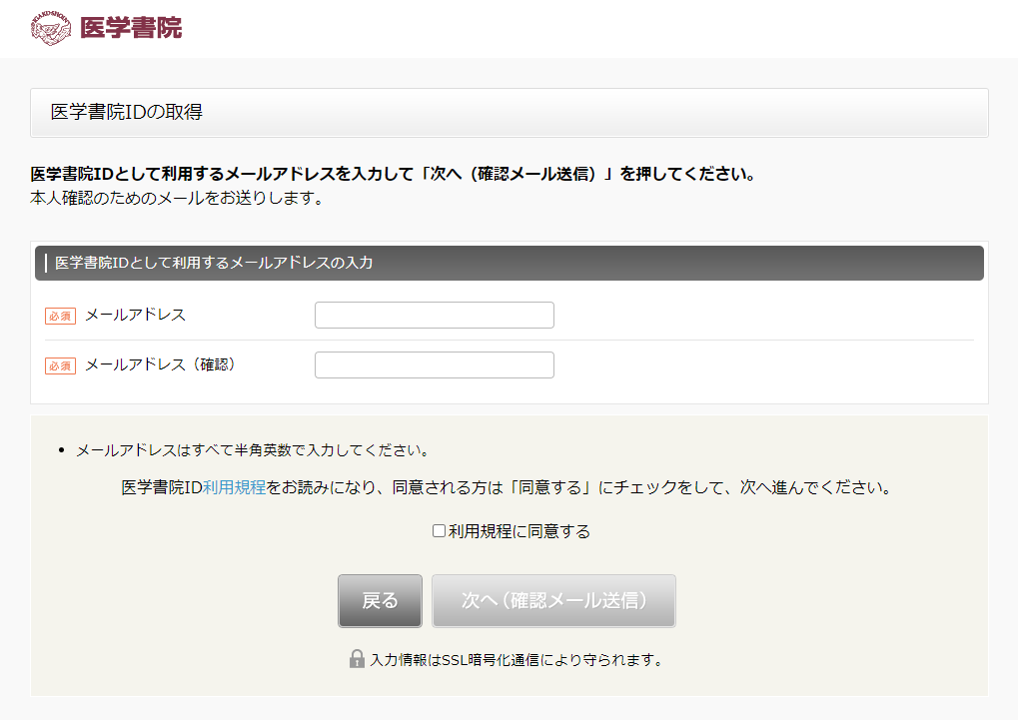
登録完了の医学書院 ID は、画面に表示されるとともにメールでもご案内されます。
画面右上にある「お知らせ」をクリックすると、お知らせが表示されます。
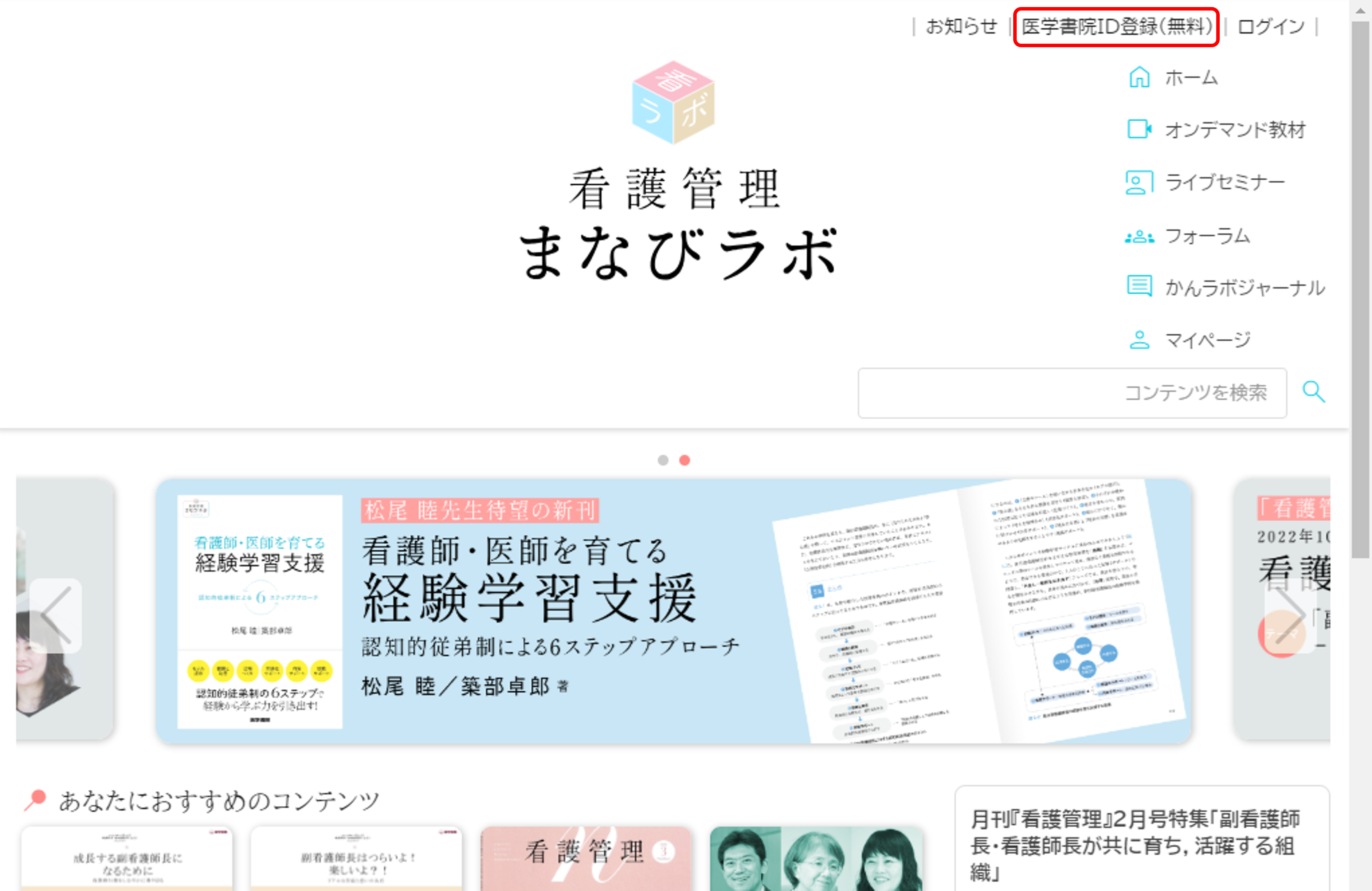

ホーム画面から看護管理まなびラボの多彩なコンテンツを探すことができます。
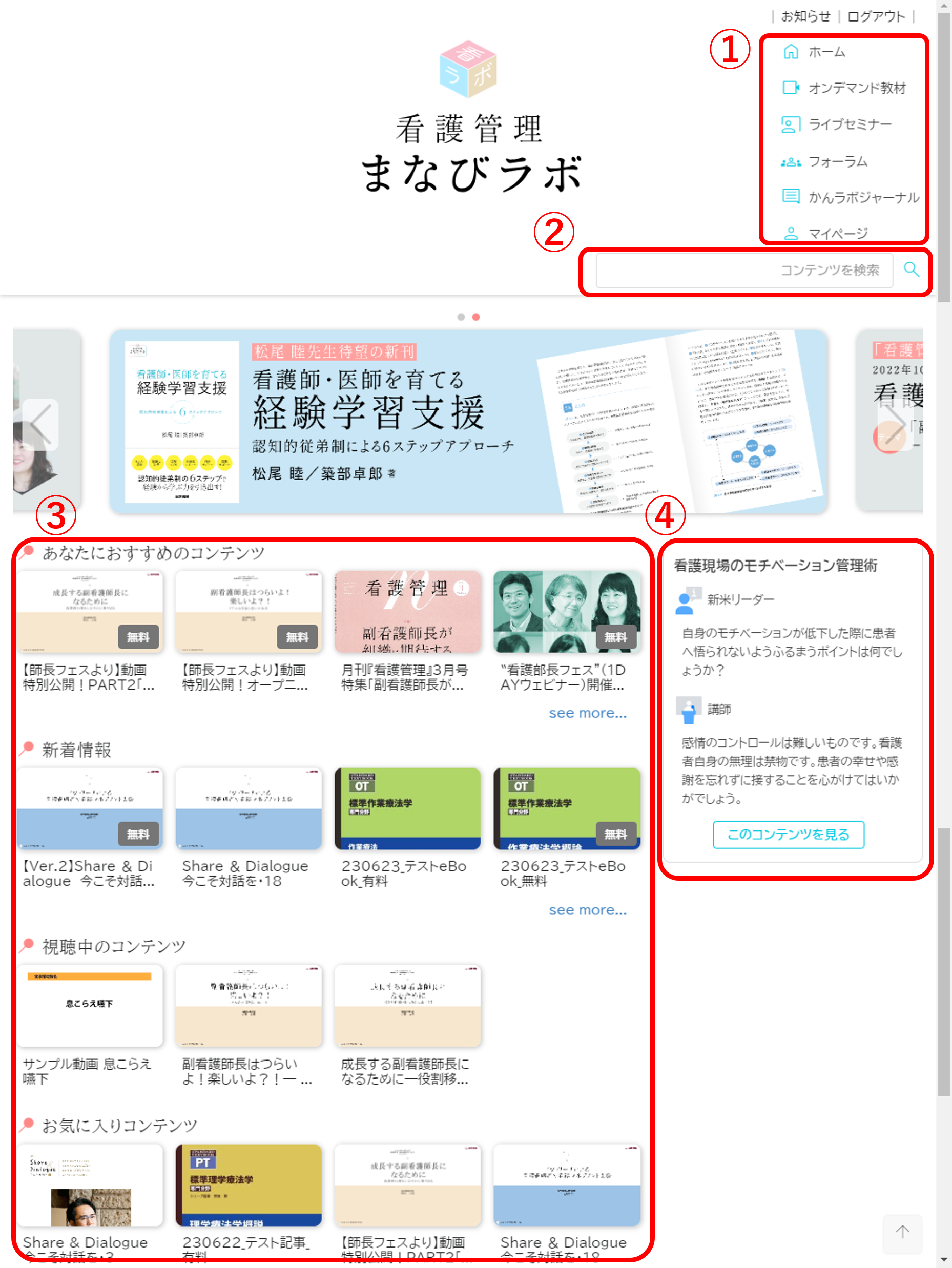
①看護管理まなびラボの各種コンテンツページへのリンクです。
| 名前 | 内容 |
|---|---|
| ホーム | ホーム画面(この画面)を表示します。 |
| オンデマンド教材 | 動画などのコンテンツをオンデマンドで見ることができます。詳しい使い方はオンデマンド教材を参照ください。 |
| ライブセミナー | 医学書院『看護管理』にて開催されるセミナーの情報を見ることができます。詳しい使い方はライブセミナーを参照ください。 |
| フォーラム | フォーラムを表示します。詳しい使い方はフォーラムを参照ください。 |
| かんラボジャーナル | 医学書院『看護管理』編集室による特集コンテンツを見ることができます。詳しい使い方はかんラボジャーナルを参照ください。 |
| マイページ | マイページでは自分が視聴したコンテンツやお気に入りのコンテンツを確認することができます。詳しい使い方はマイページを参照ください。 |
②コンテンツを検索することができます。 詳しい使い方はコンテンツ検索を参照ください。
③おすすめのコンテンツや、あなたがよく見るコンテンツが表示されます。 画像またはタイトルをクリックするとそのコンテンツの紹介ページを表示します。 「see more...」リンクをクリックするとさらに多くのコンテンツを表示します。
④講師への質問のやり取りを表示しています。 「このコンテンツを見る」ボタンをクリックすると、そのコンテンツの紹介ページを表示します。 やり取りを見てコンテンツの内容が気になったらぜひ見てみましょう。
画面右上の「コンテンツを検索」に検索条件を入力して
![]() をクリックするとコンテンツを検索します。
をクリックするとコンテンツを検索します。

コンテンツ検索結果の一覧にあるコンテンツをクリックすると、クリックしたコンテンツの紹介ページを表示します。
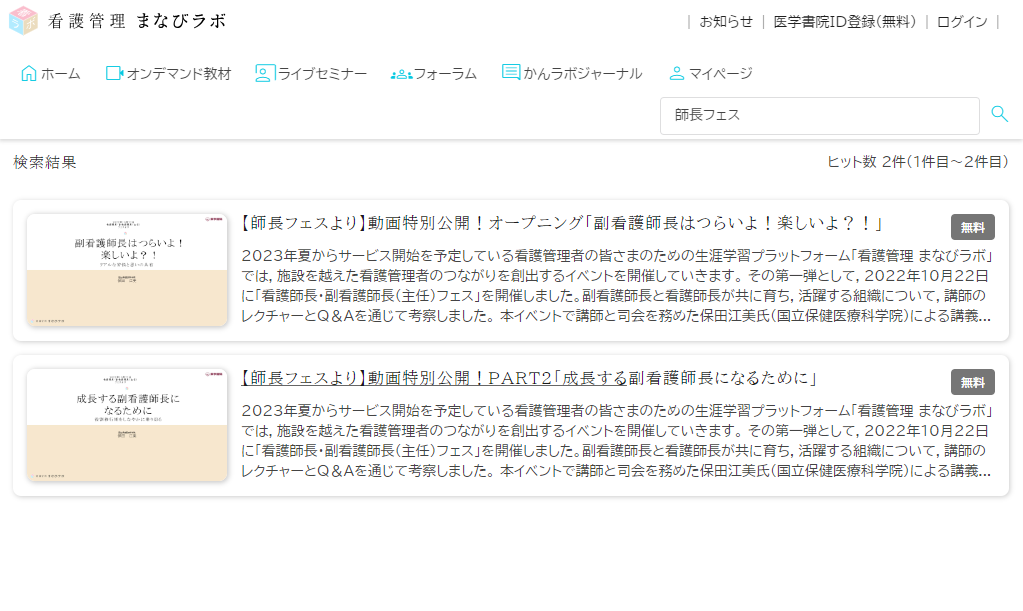
動画などのコンテンツをオンデマンドで見ることができます。
医学書院『看護管理』にて開催されるセミナーの情報を見ることができます。
コンテンツの内容や講師といった詳細情報を確認することができます。
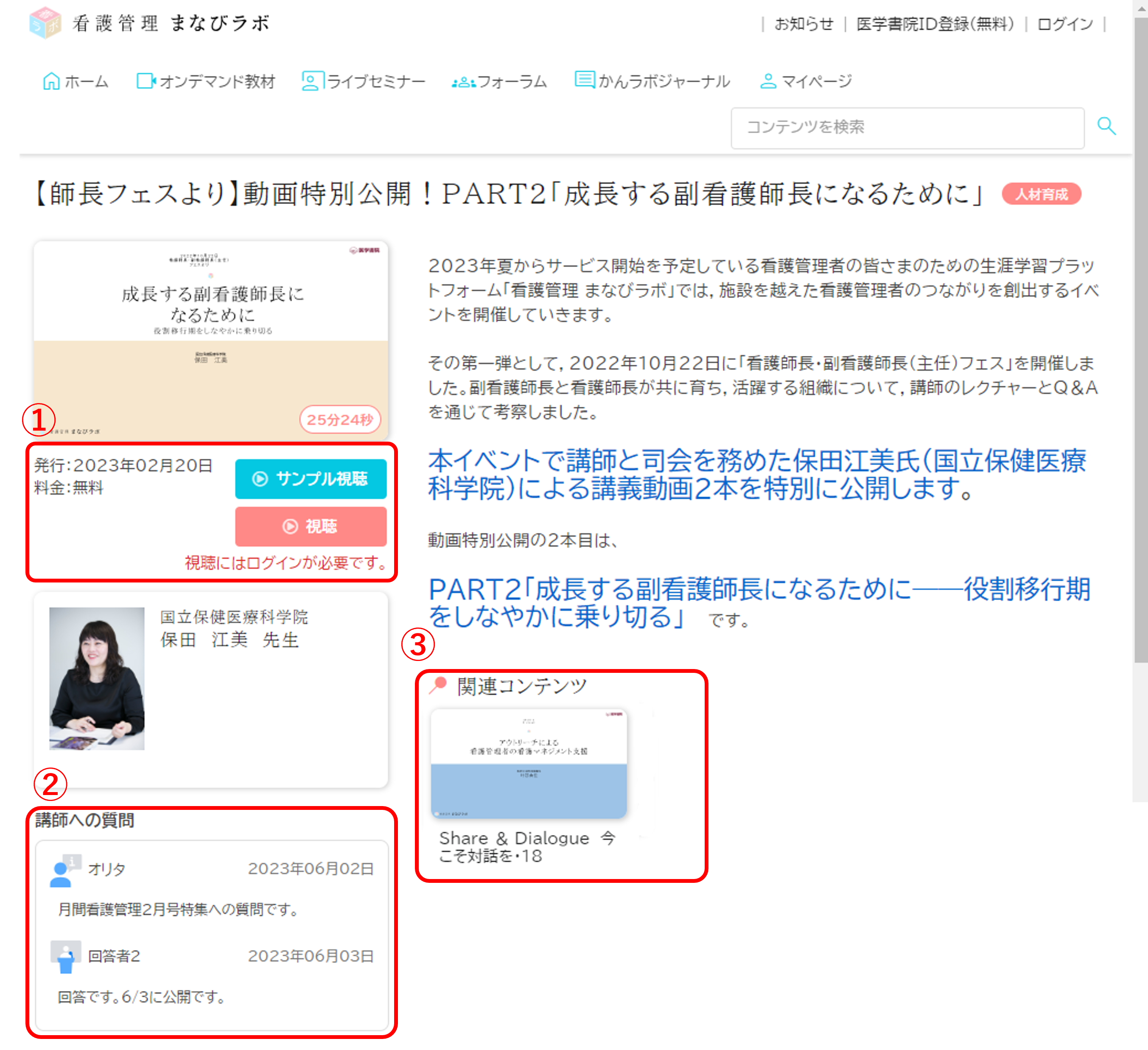
①「視聴」または「閲覧」ボタンをクリックするとそのコンテンツを見ることができます。
②講師の質問のやりとりがある場合はその内容が表示されます。
③関連するコンテンツがある場合は表示されます。 画像またはタイトルをクリックするとそのコンテンツの紹介ページに移動します。

①動画エリア、または動画エリア左下の再生/一時停止ボタンをクリックすると再生/一時停止を切り替わります。
②動画エリア左下の音量ボタンでミュートの切替および音量の調整ができます。
③動画エリア右下の設定ボタンで画質・再生速度の設定ができます。
④動画エリア右下の全画面ボタンで全画面表示の切替ができます。
⑤「前のページへ戻る」ボタンをクリックすると、ひとつ前のページに移動します。
⑥「チャプター表示」ボタンをクリックすると、その動画のチャプターリストを表示します。 チャプターリストの画像またはタイトルをクリックすると、そのチャプターの開始位置まで再生位置を移動します。 チャプターリストの×ボタンをクリックするとチャプターリストを閉じます。
⑦~⑨「前のページへ戻る」ボタンをクリックすると、ひとつ前のページに移動します。「関連教材」、「リフレクションシート」、「お役立ちツール」がある場合、各ボタンをクリックするとそのファイルの一覧をポップアップで表示し、ファイルをダウンロードすることができます。 「関連教材」、「リフレクションシート」、「お役立ちツール」がない場合、各ボタンは表示されません。
⑩講師への質問が許可されているコンテンツの場合、「講師へ質問」のボタンが表示されます。詳しくは講師へ質問するをご覧ください。
⑪テロップがある場合、動画の下に表示されます。

①ページをめくる場合は画面下部のボタンまたはフリックします
②ページを拡大・縮小する場合は画面左上のプラスマイナスアイコンかピンチアウト・ピンチインします
※ ピンチアウト・ピンチインはタブレットまたはスマートフォンの場合のみ有効です。
③拡大後にページ内を移動する場合は画面左上のハンドアイコンを押してページをドラッグするかスワイプします
※ スワイプはタブレットまたはスマートフォンの場合のみ有効です。
※ スマートフォンの場合はハンドアイコンが表示されません。ページをスワイプしてお使いください。
④ページサムネイルを表示する場合は画面左上のアイコンから▼をタップまたはクリックして目次を選択します
⑤目次を表示する場合は画面左上のアイコンから▼をタップまたはクリックして目次を選択します
⑥「前のページへ戻る」ボタンをクリックすると、ひとつ前のページに移動します。
⑦~⑨「前のページへ戻る」ボタンをクリックすると、ひとつ前のページに移動します。「関連教材」、「リフレクションシート」、「お役立ちツール」がある場合、各ボタンをクリックするとそのファイルの一覧をポップアップで表示し、ファイルをダウンロードすることができます。 「関連教材」、「リフレクションシート」、「お役立ちツール」がない場合、各ボタンは表示されません。
⑩講師への質問が許可されているコンテンツの場合、「講師へ質問」のボタンが表示されます。詳しくは講師へ質問するをご覧ください。

①コンテンツの記事を読むことができます。
②「前のページへ戻る」ボタンをクリックすると、ひとつ前のページに移動します。
③~⑤「前のページへ戻る」ボタンをクリックすると、ひとつ前のページに移動します。「関連教材」、「リフレクションシート」、「お役立ちツール」がある場合、各ボタンをクリックするとそのファイルの一覧をポップアップで表示し、ファイルをダウンロードすることができます。 「関連教材」、「リフレクションシート」、「お役立ちツール」がない場合、各ボタンは表示されません。
⑥講師への質問が許可されているコンテンツの場合、「講師へ質問」のボタンが表示されます。詳しくは講師へ質問するをご覧ください。
「購入して視聴」または「購入して閲覧」ボタンをクリックすると、利用規約が表示されます。

内容をご確認の上、「同意する」をクリックします。
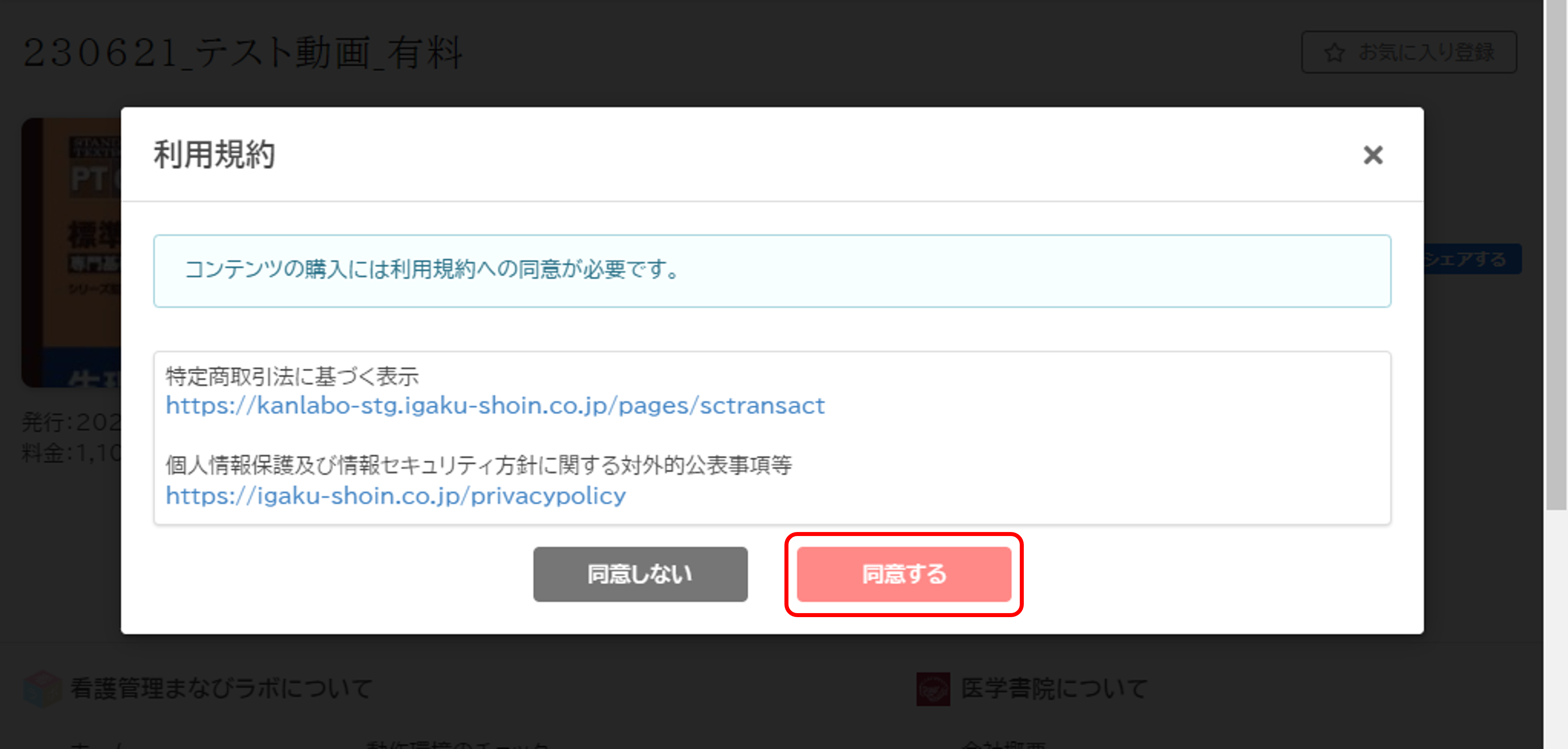
注文内容の確認画面が表示されますので、「お支払い手続きへ進む」ボタンをクリックします。

お支払いに使うクレジットカードの情報を入力して、「次へ」ボタンをクリックします。
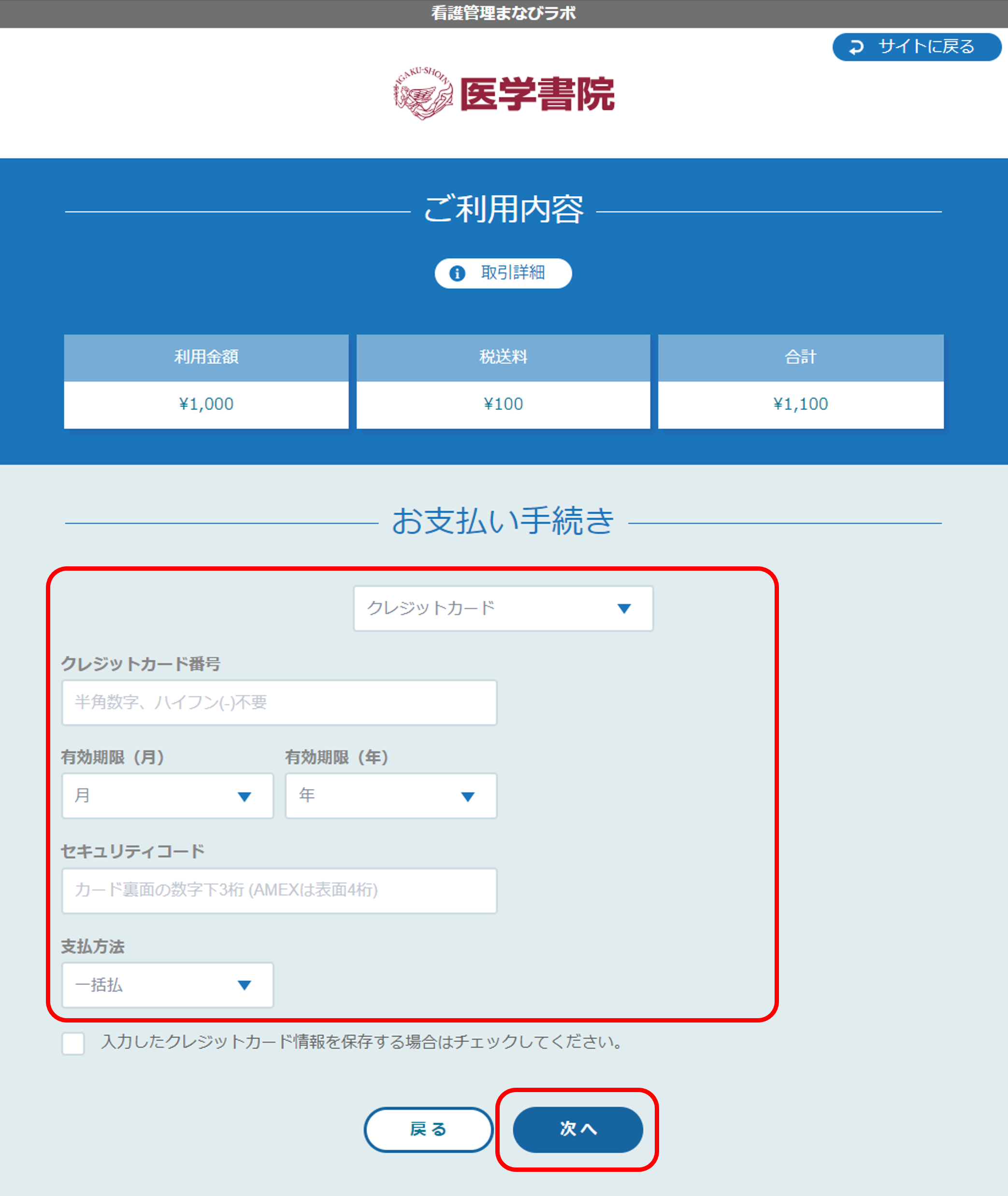
内容を確認して、「確定」ボタンをクリックします。 内容に誤りがある場合は、「再入力」ボタンをクリックして、内容を修正してください。

お支払い手続きが完了するので、「サイトに戻る」ボタンをクリックします。
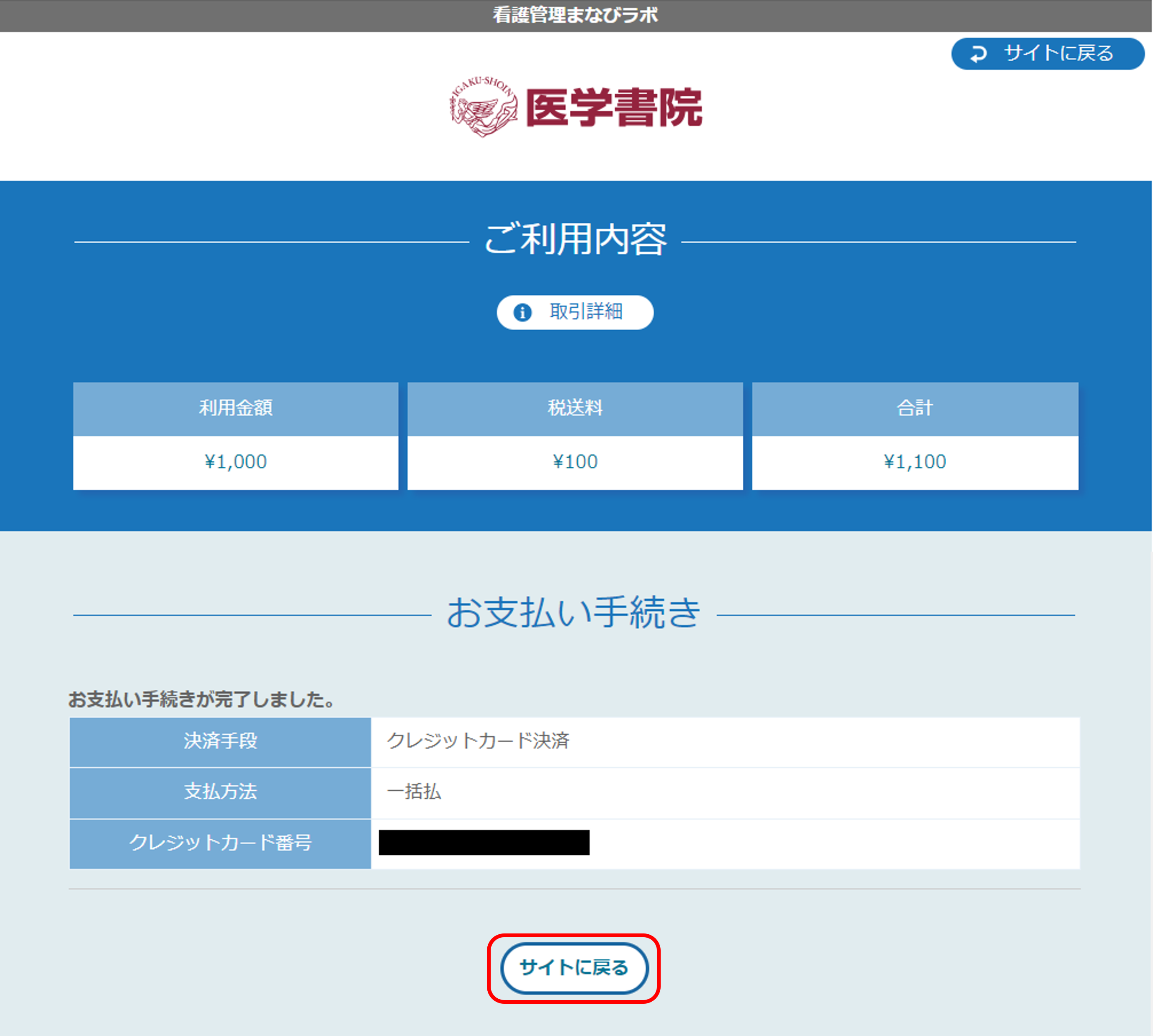
注文完了画面が表示されます。「サイトに戻る」ボタンをクリックすると、元のコンテンツ紹介ページに戻ります。

コンテンツ紹介ページにある「視聴」または「閲覧」ボタンをクリックすることで、ご購入いただいたコンテンツをご覧になれます。
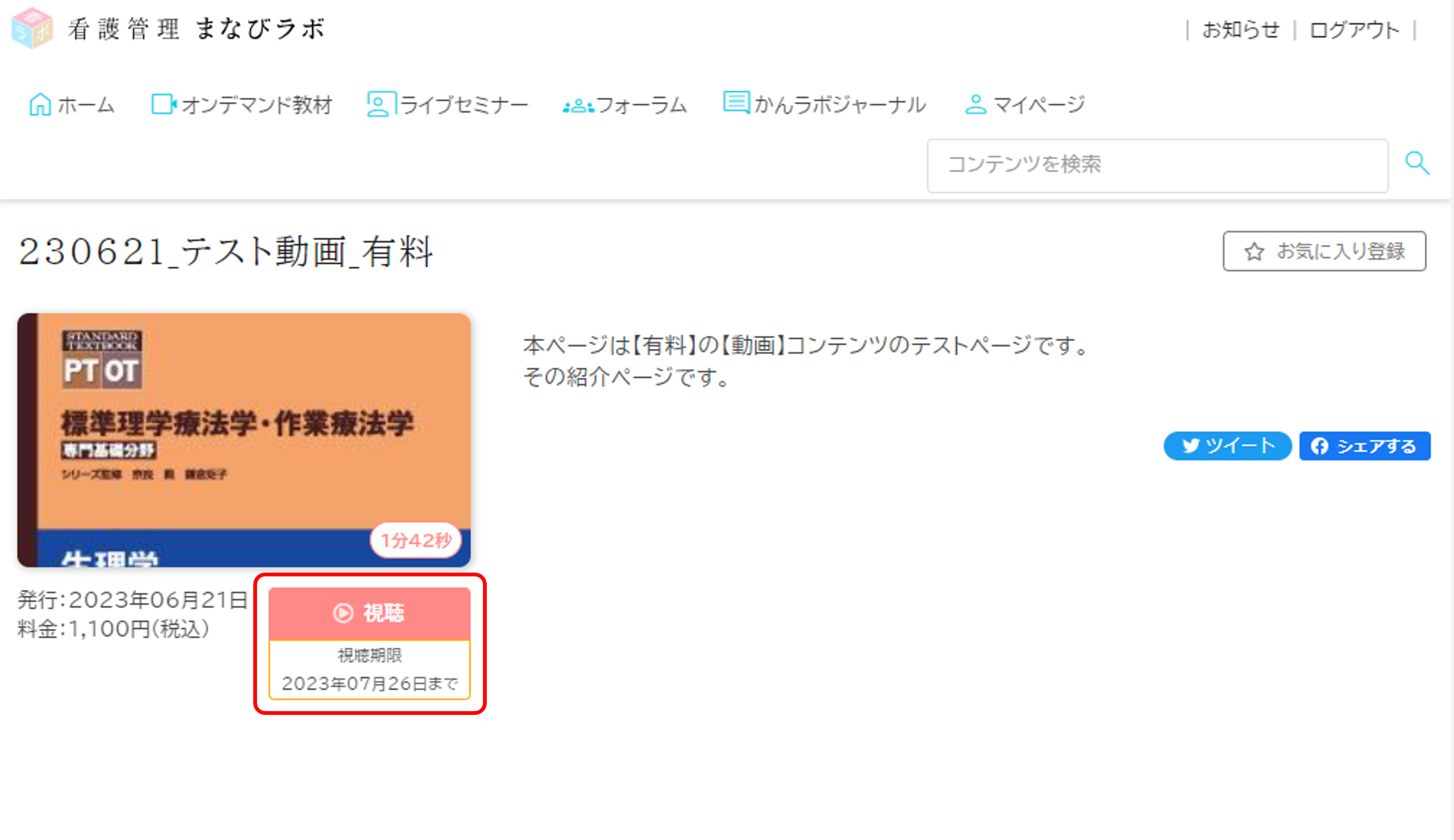
講師への質問が許可されているコンテンツの場合、「講師へ質問」のボタンが表示されます。

「講師へ質問」のボタンをクリックすると質問内容を入力する画面が表示されます。
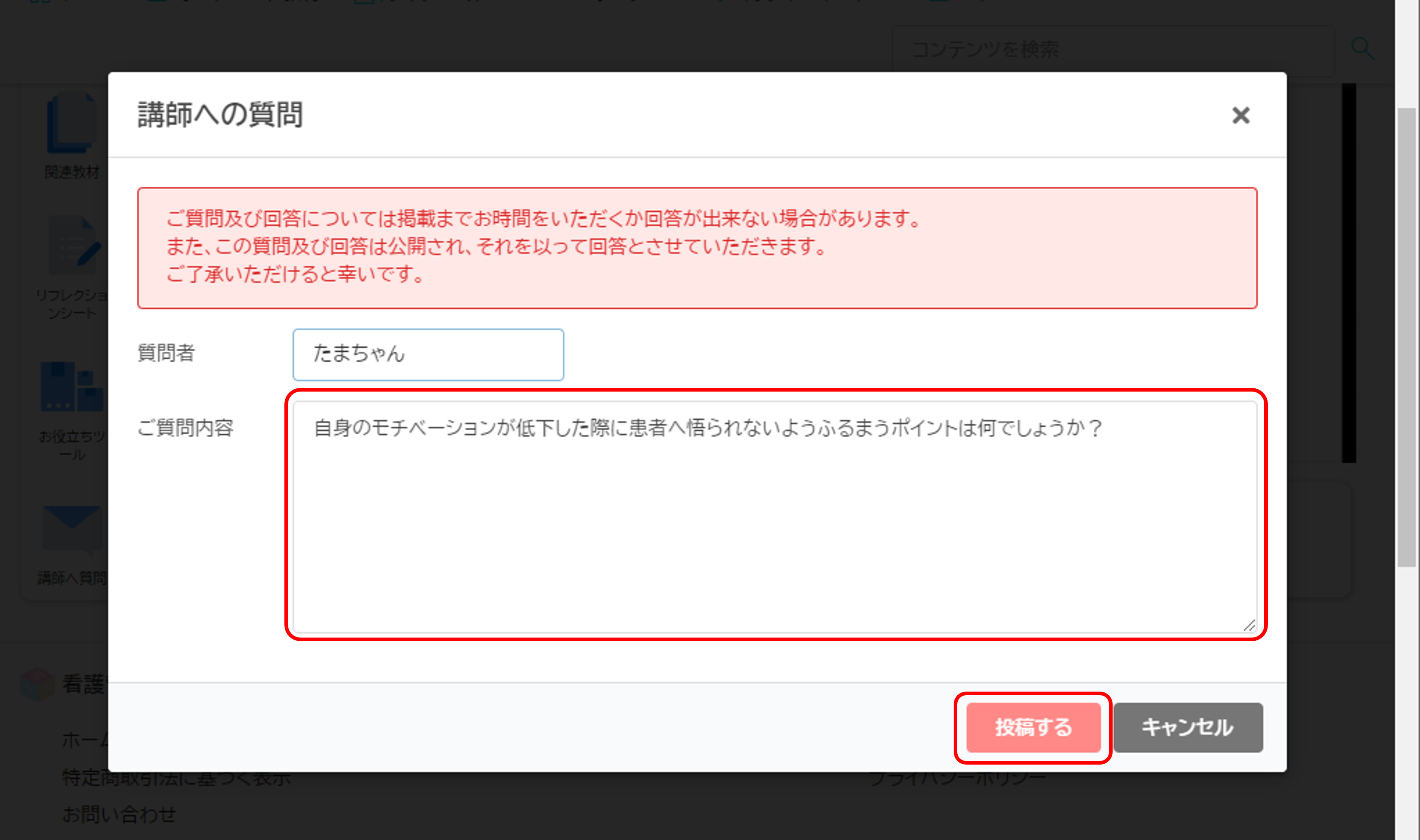
「投稿する」ボタンをクリックすると、確認メッセージが表示されます。 確認メッセージの「OK」ボタンをクリックすると質問が投稿されます。
画面左側にあるチャンネル一覧から、見たいチャンネル名をクリックすると、そのチャンネルのメッセージが表示されます。
新しいメッセージを投稿するには、画面下にあるメッセージ欄にメッセージを入力して、 「送信」ボタンをクリックすると、メッセージを投稿します。
既に投稿されているメッセージに返信をすることができます。
返信したいメッセージの右上にある「返信」をクリックすると、返信用のメッセージ欄が表示されます。 メッセージを入力して、「送信」ボタンをクリックすると、返信メッセージを投稿します。 返信メッセージは返信元のメッセージの下にぶらさがる形で表示されます。
自分が投稿したメッセージは削除することができます。
自分が投稿したメッセージには右上に「削除」が表示されます。 「削除」をクリックすると、確認メッセージが表示されますので、「OK」ボタンをクリックすると、メッセージが削除されます。
画面左上にある「フォーラムを検索」欄にキーワードを入力して、「検索」ボタンをクリックすると、条件に合致するメッセージの一覧が表示されます。
一覧のメッセージをクリックすると、そのメッセージがあるチャンネルに移動します。
マイページでは自分が視聴したコンテンツやお気に入りのコンテンツを確認することができます。 また、購入履歴の確認やユーザープロフィールの変更もマイページから行うことができます。
視聴中の動画が表示されます。
「もっと見る」リンクをクリックすると、すべての視聴中動画の一覧を見ることができます。
お気に入りに登録したコンテンツの一覧が表示されます。
「もっと見る」リンクをクリックすると、すべてのお気に入りコンテンツの一覧を見ることができます。 すべてのお気に入りコンテンツの一覧の各コンテンツ画像の右上のメニューボタンからお気に入りの削除ができます。
最近視聴が完了した動画が表示されます。
「もっと見る」リンクをクリックすると、すべての視聴履歴の一覧を見ることができます。
「購入履歴の確認」ボタンをクリックすると、購入履歴画面へ移動します。
「購入履歴の反映」ボタンをクリックすると、最新の購入履歴を取り込みます。
初めてログインしたときに設定したユーザープロフィールを変更することができます。
本サービスについてのお問い合わせがある場合、フッタの「お問い合わせ」にあるお問い合わせフォームよりお願いいたします。
※ こちらのURLからも直接お問い合わせフォームに移動できます